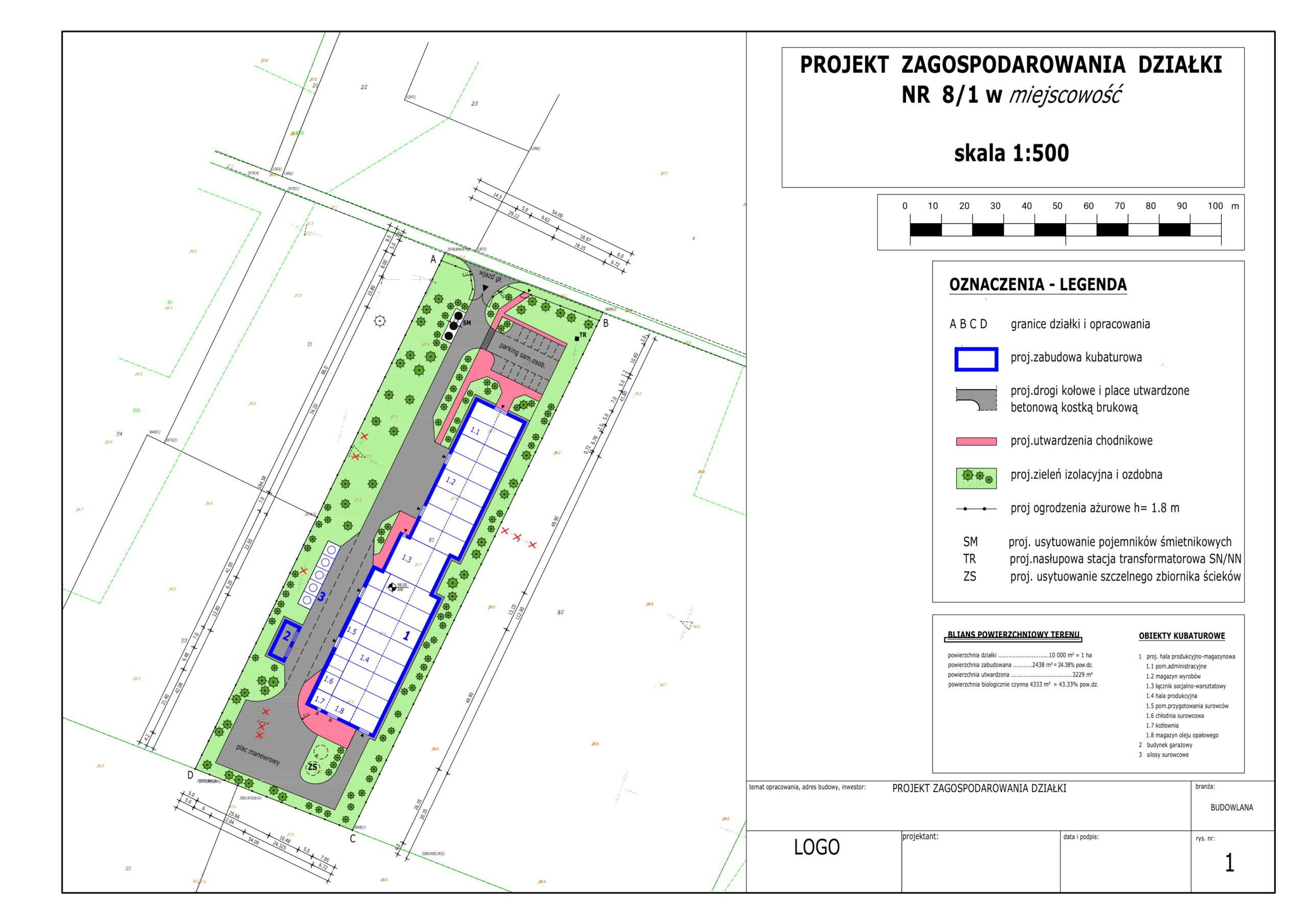Wyszukując informacji o planie zagospodarowania terenu znalazłam wiele artykułów z wiedzą, co powinien zawierać projekt PZT i jego opis. We wszystkich tego typu wpisach brakowało mi graficznych podpowiedzi, co i jaką linią zaznaczyć, jakim kreskowaniem czy kolorem oraz wskazówek jak graficznie opracować plan.
Kiedyś sama miałam ten problem a teraz rozwiązuję go Tobie. Przygotowałam dla Ciebie zestaw podstawowych oznaczeń graficznych, co powinien zawierać plan zagospodarowania terenu wraz z ich opisem dla budynków mieszkalnych jednorodzinnych.
Jeśli potrzebujesz więcej informacji dotyczących oznaczeń graficznych i ich przedstawienia na projekcie znajdziesz je w normie:
- PN-B-01027 Rysunek budowlany. Oznaczenia graficzne stosowane w projektach zagospodarowania działki i terenu.
oraz w
- Rozporządzeniu Ministra Transportu, Budownictwa, i Gospodarki Morskiej z dnia 25 kwietnia 2012 r. w sprawie szczegółowego zakresu i formy projektu budowlanego.
Pokaże Tobie jak krok po kroku wykonać cześć graficzną, jakie oznaczenia zastosować żeby rysunek był zgodny z zasadami rysunku technicznego.
W treści zawarłam graficzne oznaczenia dla poszczególnych elementów planu. Docelowo PZT składa się z części opisowej i graficznej. Projekt wykonywany jest w skali 1:500 lub 1:1000 w zależności od wielkości inwestycji.
Niezbędne dokumenty do wykonania planu zagospodarowania terenu:
1. Podkład geodezyjny tzw. ważna mapa do celów projektowych.
2. Warunki zabudowy lub wypis i wyrys z miejscowego planu zagospodarowania przestrzennego (MPZP).
Część graficzna zawiera:
-
Tytuł rysunku.
-
Podziałka skali projektu.
-
Orientacja położenia działki względem stron świata tzw. róża wiatrów (symbol graficzny).
-
Legenda z oznaczeniami.
-
Tabelka informacyjna w prawym dolnym rogu arkusza.
-
Bilans powierzchni terenu.
-
Niezbędne pieczątki i podpisy.
Oznaczenia dotyczące granic i linii regulacyjnych:
KROK 1. Wyznacz przebieg granicy działki budowlanej.
AutoCAD
Szerokość linii 0,35-0.5 mm, plus oznaczenie literowe narożników działki ABCD…
Kliknij zdjęcie aby powiększyć.
KROK 2. Wykreśl maksymalną nieprzekraczalną lub obowiązującą linię zabudowy i zwymiaruj jej odległości od granicy działki. Linie zabudowy oznacza się od strony dróg. Jej odległości określone są w warunkach zabudowy/ miejscowym planie zagospodarowania przestrzennego.
AutoCAD
Szerokość linii 0.35 mm, trójkąt równoboczny o boku 2 -4 mm (opis tego jak narysować trójkąt równoboczny w AutoCadzie znajduje się poniżej w różowej ramce).
Kliknij zdjęcie aby powiększyć.
KROK 3. Oznacz wjazd i furtkę w projektowanym ogrodzeniu.
Kliknij zdjęcie aby powiększyć.
Przykład wykonania planu zagospodarowania terenu dla budynku mieszkalngo jednorodzinnego (rozbudowa).
Kliknij zdjęcie aby powiększyć.
Oznaczenia dotyczące obiektów budowlanych:
KROK 1. Nanieś linie obrysu projektowanego budynku.
AutoCAD
Linie obrysu wykonaj z polilini, żeby móc kolejno zwiększyć jej szerokość globalną w palecie właściwości. Uzyskasz w ten sposób pogrubioną linie z kątami prostymi.
Szerokość linii od 0,5 -1,0 mm ( szerokość globalna ).
Kliknij zdjęcie aby powiększyć.
KROK 2. Zaznacz linie budynku do adaptacji bez jego zmiany obrysu zewnętrznego, jeśli taki występuje na terenie, na którym projektujesz.
AutoCAD
Wygląd linii obrysu jak po wyżej z tym, że szerokość globalna to 0,4 mm. Obrys wypełniony kreskowaniem „na krzyż” o szerokości linii 0,25mm (ustawienia – menadżer warstw).
Kliknij zdjęcie aby powiększyć.
KROK 3. Oznacz budynek przeznaczony do likwidacji, jeśli taki występuje na terenie, na którym projektujesz.
AutoCAD
Linie obrysu budynku istniejącego przeznaczonego do likwidacji jest zapisem geodezyjnym, zaznaczamy na nim oznaczenia w postaci krzyżyków o szerokości linii 0,35mm (ustawienia – menadżer warsw).
Kliknij zdjęcie aby powiększyć.
KROK 4. Oznaczenie wejść i wjazdów do budynku.
AutoCAD
Wejście/-a główne i ewakuacyjne oznaczone trójkątem z wypełnieniem pełnym, wejścia pomocnicze na przykład do garażu oznaczenie trójkątem bez wypełnienia.
Trójkąt równoboczny o boku 4mm, polecenie Wielobok. Instrukcja jak to zrobić poniżej w ramce.
Kliknij zdjęcie aby powiększyć.
Jak narysować trójkąt równoboczny w AutoCADzie?
-
Wybierz narzędzie do rysowania trójkątów wchodząc w zakładki:
Narzędzia główne: Rysuj / Wielobok
Możemy również wywołać narzędzie do rysowania trójkątów wpisując z klawiatury komendę polecenia: wielobok
-
Następnie, w wierszu poleceń, wyświetla się komunikat pytający o liczbę boków wieloboku.
Podajemy liczbę boków wpisując wartość: 3 i zatwierdzamy ENTER/SPACJA
-
Program w pasku poleceń pyta o wybór kolejnej opcji:
Określ środek wieloboku lub [Bok]:
Wybieramy opcję: Bok i zatwierdzamy wybór ENTER-em.
B ENTER
-
Wskazujemy na ekranie dowolny punkt.
W wybranym punkcie będzie usytuowany pierwszy narożnik naszego trójkąta.
Wpisujemy z klawiatury komendę określającą długość boku ( w tym przypadku 4 ) i zatwierdzamy ENTER-em.
KROK 5. Oznacz funkcję projektowanych obiektów- zastosuj numerację, jeśli projektowane jest więcej budynków o różnej funkcji (np. budynek mieszkalny jednorodzinny i gospodarczy).
Kliknij zdjęcie aby powiększyć.
KROK 6. Wpisz liczbę kondygnacji, zapisywana liczbą rzymską na obrysie budynku.
Kliknij zdjęcie aby powiększyć.
KROK 7. Wpisz charakterystyczne rzędne terenu i poziom posadzki parteru (ppp).
Kliknij zdjęcie aby powiększyć.
KROK 8. Zwymiaruj odległości obiektów budowlanych od granicy terenów sąsiednich, w tym odległości od obiektów istniejących na projektowanym terenie.
KROK 9. Zwymiaruj gabaryty budynku/-ów.
AutoCAD
Szerokość linii wymiarowych to 0,18 mm
Przykład wykonania planu zagospodarowania terenu dla budynku magazynowego.
Kliknij zdjęcie aby powiększyć.
Oznaczenia terenu:
KROK 1. Wyznacz układ komunikacji wewnętrznej (teren, którego dotyczy projekt) w nawiązaniu do istniejącej i projektowanej komunikacji zewnętrznej ( poza granicą opracowania projektu). Wyznaczenie drogi, dojazdów, chodników, place oraz oznaczenie dróg pożarowych. Zobacz przyklad na rysunku powyżej.
KROK 2. Oznacz skarpy, jeśli występują i napisz ich charakterystyczne rzędne.
KROK 3. Wyznacz miejsca na składowanie odpadów – śmietnik, oznaczenie SM
KROK 4. Ukształtowanie projektowanej zieleni niskiej i wysokiej z oznaczeniem zieleni istniejącej.Zobacz przyklad na rysunku powyżej.
KROK 5. Wyznacz miejsca parkingowe, polecenie prostokąt/ polilinia. Linia przerywana, szerokość 0,18 mm. Zobacz przyklad na rysunku powyżej.
Oznaczenia projektowanych urządzeń związanych z budynkiem:
KROK 1. Kanalizacja sanitarna, oznaczenie Ks.
AutoCAD
Szerokość linii 0,7 mm, linia ciągła, wypełniony trójkąt równoboczny o boku 3 mm. Symbolem trójkąta pokaż kierunek spływu nieczystości.
Kliknij zdjęcie aby powiększyć.
KROK 2. Kanalizacja deszczowa, oznaczenie Kd.
AutoCAD
Szerokość linii 0,7 mm, linia ciągła, pusty trójkąt równoboczny o boku 3 mm. Symbolem trójkąta pokaż kierunek spływu wody deszczowej.
KROK 3. Sieć wodociągowa wo.
AutoCAD
Szerokość linii 0,5 mm, linia ciągła, oznacz kierunek strzałką w postaci linii i opisz średnice i materiał rury.
KROK 4.Sieć gazowa g.
AutoCAD
Szerokość linii 0,7 mm, najczęściej linia przerywana z kropką.